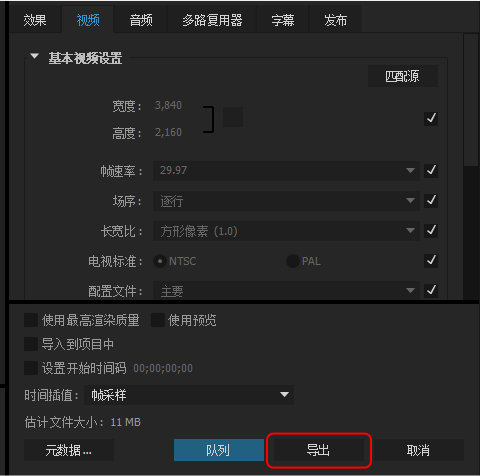Adobe Premiere 剪辑入门
提到剪辑,第一想到的一定是:专业的软件、复杂的界面。但剪辑流程本身并不复杂。千万不要被“专业”剪辑软件的界面吓到,通过下面简单的学习,你也可以使用主流的AdobePremiere进行简单的视频剪辑!


剪辑前的素材整理
在剪辑开始前,应先对所有可能要使用到的素材进行一个简单整理。
新建一个文件夹来放置所有的素材,并分子文件夹放置不同种类的素材。(如视频、图片、LOGO等)
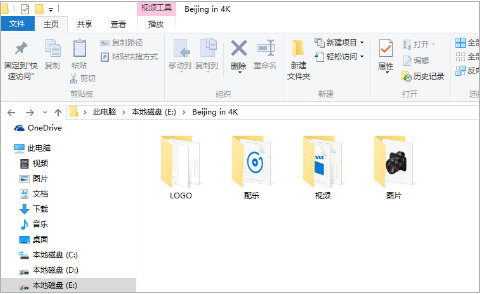
Tips:
将这个文件夹建立在AdobePremiere安装盘之外的硬盘分区可以获得最佳的剪辑性能!
新建项目
新建项目是开始剪辑的第一步。只有在项目中我们才可以进行素材整理、剪辑等工作。
1.打开Adobe Premiere。
2.载入完成后,在欢迎屏幕上选择“新建项目”。
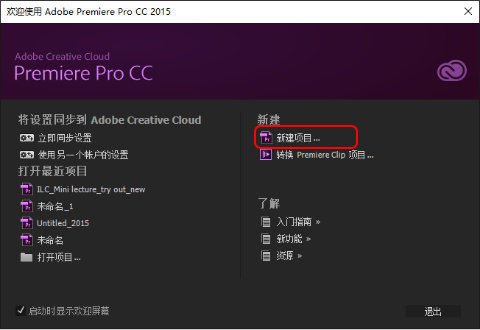
3.为项目命名,并且选择项目存放的位置。(建议存放在之前素材整理时新建的文件夹中)
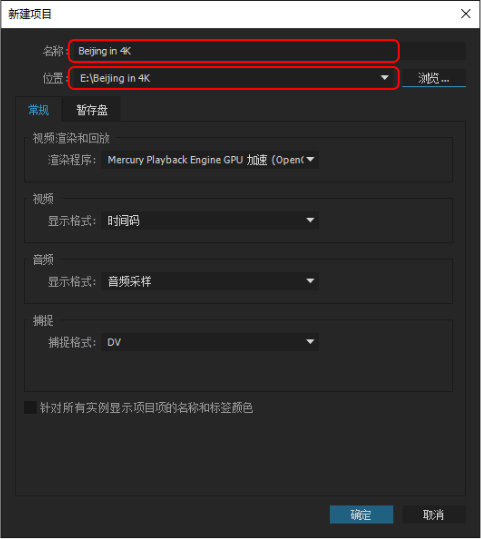
导入媒体
1.在界面的左下方找到素材区。
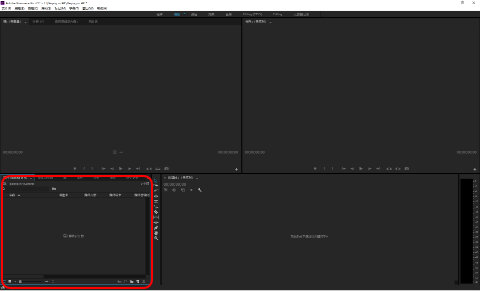
2.直接通过拖动的方式,将之前整理的所有素材文件夹拖动到素材区内。
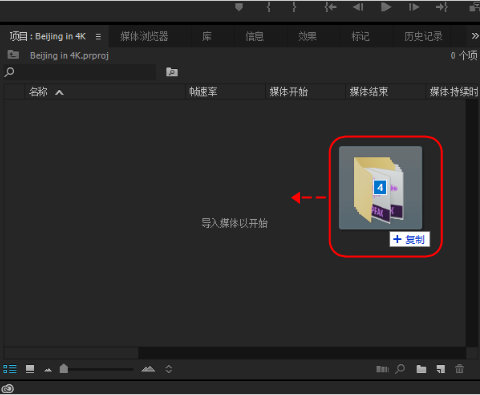
3.稍等片刻,在素材区内就会出现以文件夹形式整理好的素材了。
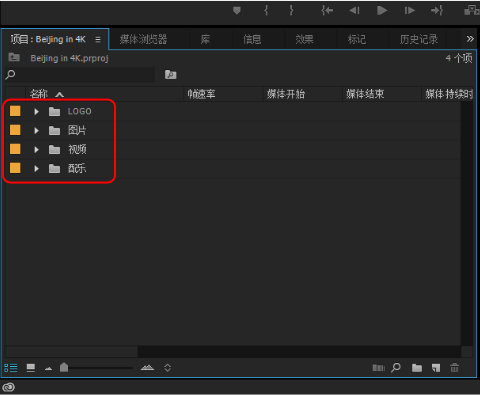
浏览素材
Adobe Premiere的素材区可以对素材进行很直观的浏览。
1.双击任意一个包含视频的文件夹。
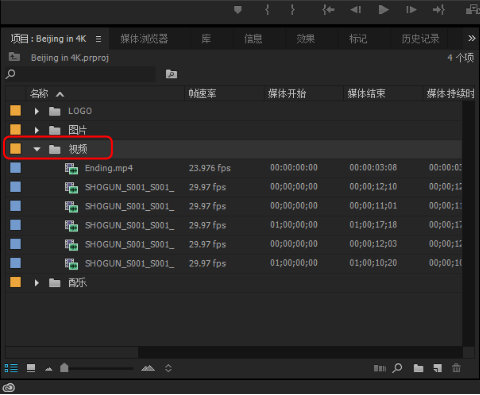
2.在弹出的素材箱中,点击左下角的“图标视图”按钮
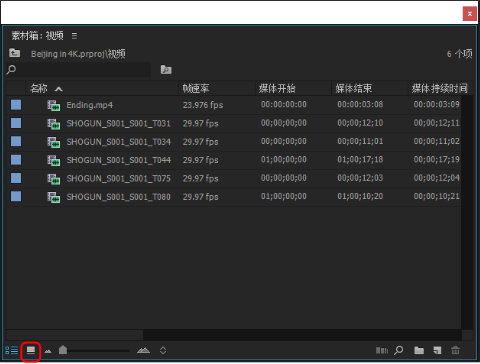
这样,就可以对所有的视频素材通过缩略图的方式进行直观的浏览。
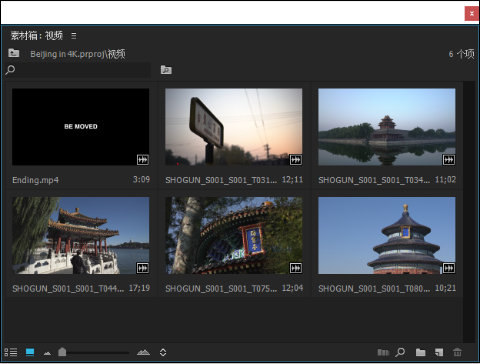
Tips:
将鼠标慢慢滑过视频缩略图还可以看到动态的预览哟!
设置素材的出入点
1.确定好要使用的素材后,在素材箱中双击它,该素材就会以大尺寸预览的方式显示在“素材源”区域。
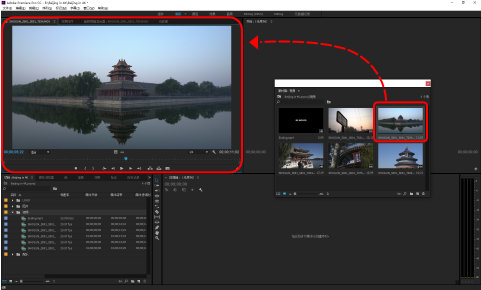
2.通过“素材源”区域的“播放”、拖拽滑块等方式可以浏览该素材。
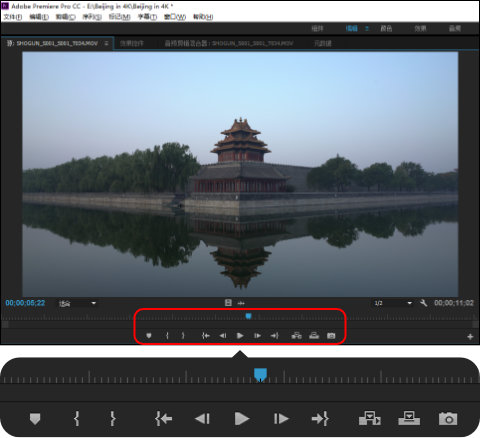
3.使用“标记入点”、“标记出点”功能,选取出该素材中想要使用的部分。
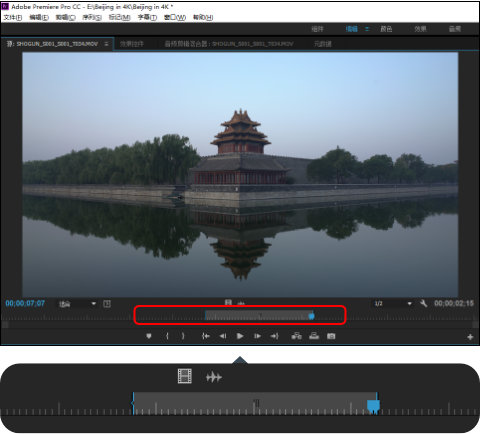
Tips:
使用鼠标滚轮/键盘上的左右方向键可以进行更精确地定位!
新建时间线
时间线是所有经过剪切片段的集合,新建时间线的过程十分简单:
1.设置好某条素材的出点入点之后,按住“素材源”区域的预览画面并拖动至“时间轴”区,一条新的时间线就会被自创建啦!
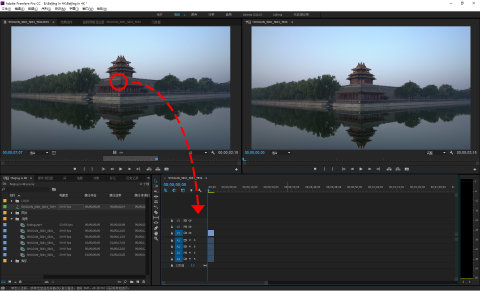
2.在素材区中找到刚刚新建的时间线,对它重新命名一个自己喜欢的名字。
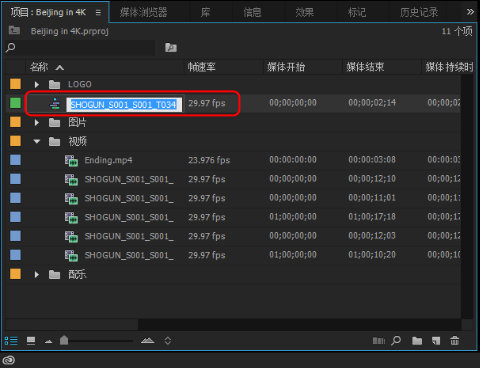
添加更多的片段到时间线
重复“设置素材的出入点”以及“新建时间线”步骤中的拖动部分,就可以将更多的其他片段添加到时间线,并按照需要的顺序进行排序。
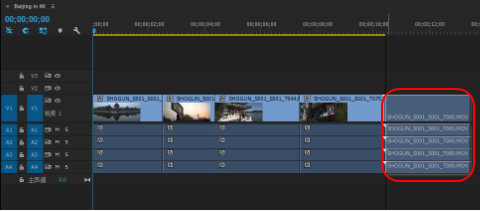
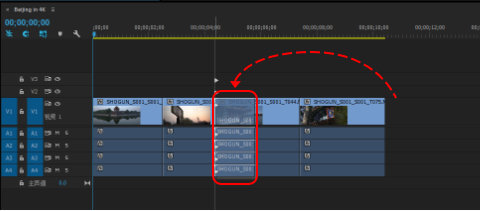
Tips:
1.如时间线上某个部分已有片段,拖动动作默认是“覆盖”,同时按住CTRL按钮则可进行“插入”而不影响其他片段。
2.使用滚轮可以前后浏览时间线;按住ALT同时使用滚轮可以缩放时间线。
3.将鼠标放在时间线开头区域并华东滚轮可以放大片段以在时间线上看到片段预览或音频波形。
4.按“空格”按钮就可以在左上角的窗口预览剪辑的效果。
编辑时间线
除了设置出点入点之外,在时间线上也可以对视频片段进行编辑:
1.将鼠标定位到时间线上某个片段的开头或者结尾,会发现鼠标变成了红色箭头形状。
2.此时按住并拖动就可以改变该片段在时间线上的长度。
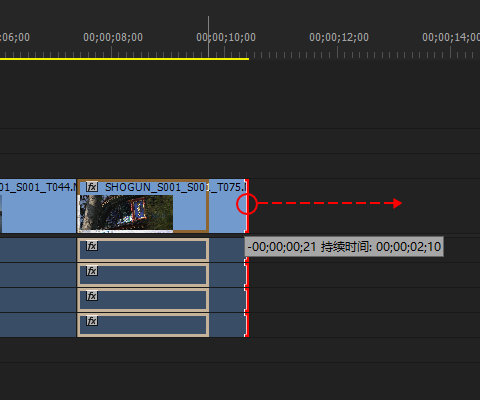
Tips:
在时间线的右边还有各种编辑时间线的小工具,亲自试一试他们的功能吧!
添加转场
片段与片段之间可以快速添加简单的转场效果:
1.在左下角区域找到“效果”选项卡。
2.在效果库中选择“视频过渡”-“溶解”-“交叉溶解”
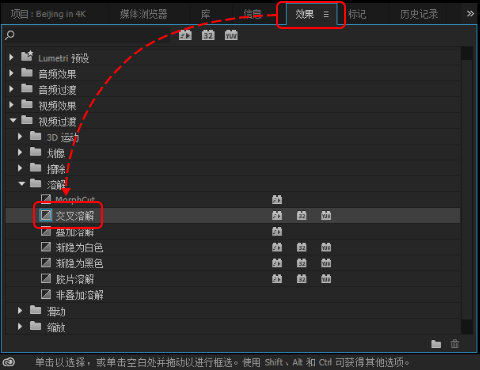
3.拖动“交叉溶解”到时间线上任意两个片段中央并释放鼠标。
这样,一个转场就被添加到两个片段之间了。
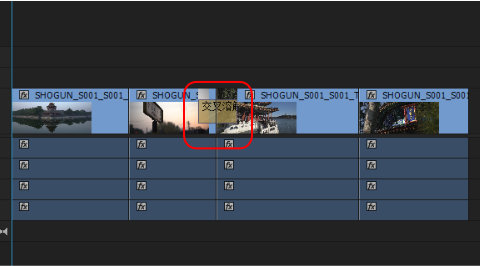
Tips:
转场的时长也可以在时间线上与调整片段时长一样地调整。
添加配乐
1.在“素材区”中找到希望添加到时间线当中的音乐素材。
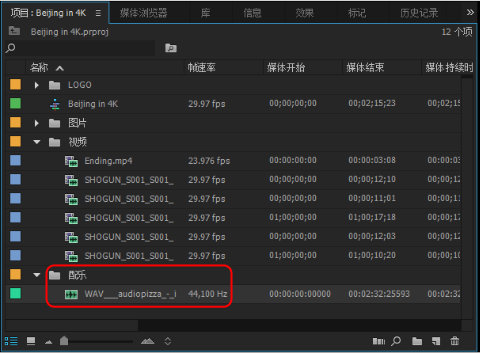
2.选择这个音乐文件并直接拖动到时间线音频轨道的最下方, AdobePremiere会新建一条音频轨道。
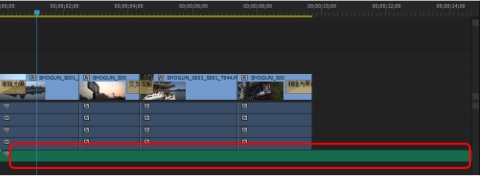
3.在时间线上调整音频的长度以符合视频。
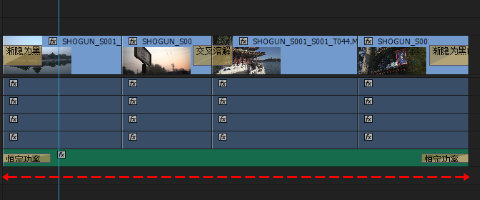
4.在“效果”-“音频过渡”“交叉淡化”中找到“恒定功率”
并将其拖动到音频的开头和结尾以创建音频淡入淡出的效果。
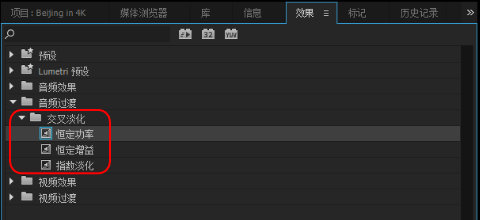
输出
完成编辑并且在时间线上预览没有问题了之后,就可以进行视频的输出了:
1.选中时间线区域后,在菜单上单击“文件”-“导出”-“媒体”
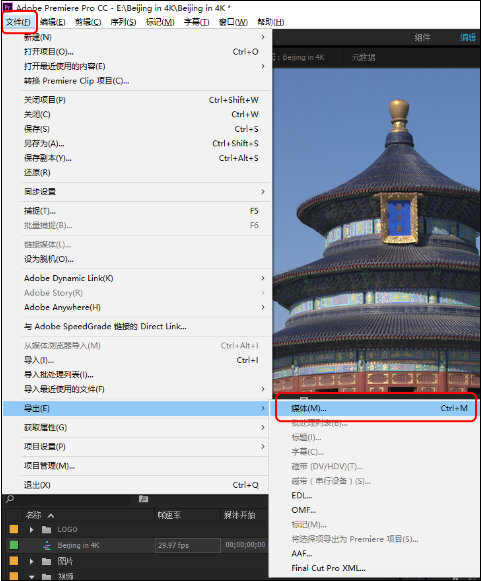
2.在弹出的对话框中,可以分别设置输出的文件编码格式、预设、输出位置等很多项目。
3.如果不熟悉这些设置,可如图中所示选择“H.264”(即MP4格式),“匹配源 - 高比特率”的预设。
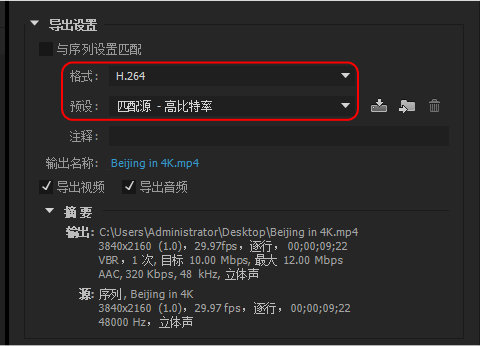
4.按“导出”按钮,等待一段时间,就可以得到最终的视频啦!