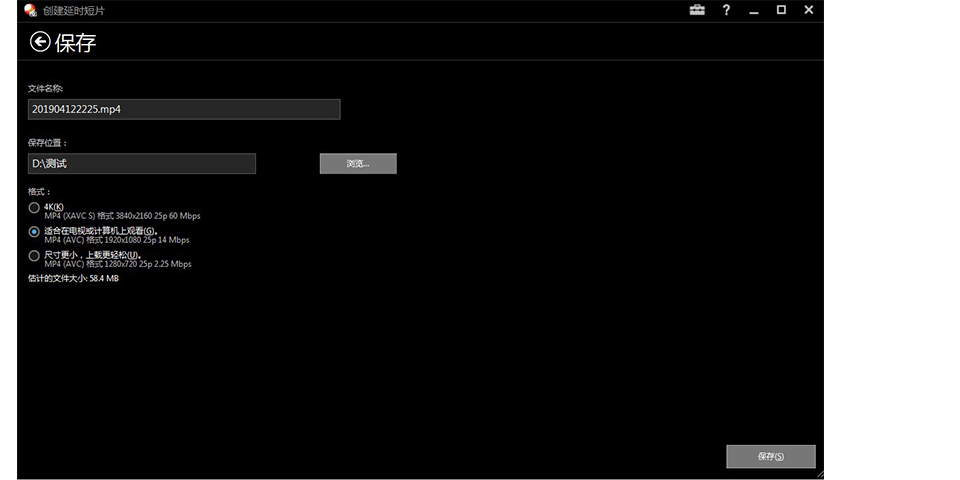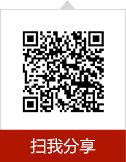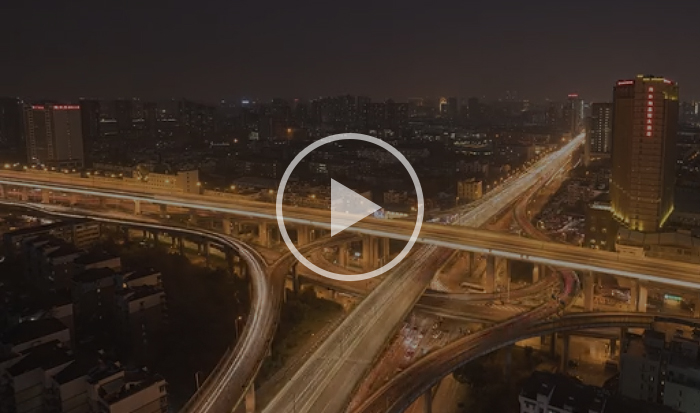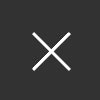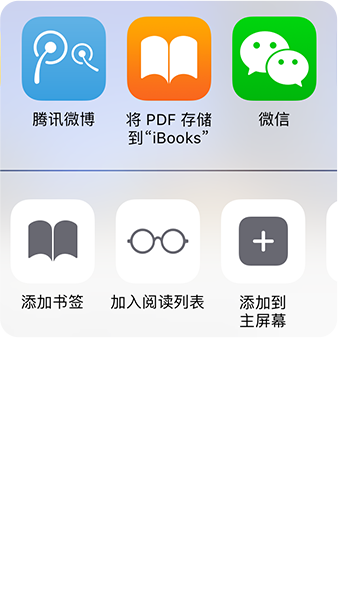
使用索尼微单™间隔拍摄功能——拍摄延时视频教程
- 图文:三夏shiny
拍摄图片讲究的是记录一瞬间的定格,讲究冲击力。视频则是记录随时间连续变化的画面,由连续的静止画面组成。大家熟悉的延时摄影属于视频的一种。
延时摄影是一种将时间压缩的拍摄技术,其魅力就在于几秒的视频内展现出几个小时甚至几天的变化。曾今的索尼微单内置延时摄影APP备受好评,现在的索尼微单 、
、 、
、 已经加入间隔拍摄功能,不再需要快门线就可以非常方便的拍摄延时。不少摄友都在问要怎么使用这个功能以及后期制作,今天我就为大家详细介绍这如何使用间隔拍摄功能来完成延时。
已经加入间隔拍摄功能,不再需要快门线就可以非常方便的拍摄延时。不少摄友都在问要怎么使用这个功能以及后期制作,今天我就为大家详细介绍这如何使用间隔拍摄功能来完成延时。
 、
、 、
、 已经加入间隔拍摄功能,不再需要快门线就可以非常方便的拍摄延时。不少摄友都在问要怎么使用这个功能以及后期制作,今天我就为大家详细介绍这如何使用间隔拍摄功能来完成延时。
已经加入间隔拍摄功能,不再需要快门线就可以非常方便的拍摄延时。不少摄友都在问要怎么使用这个功能以及后期制作,今天我就为大家详细介绍这如何使用间隔拍摄功能来完成延时。我选择了索尼微单 和E 10-18mm f/4 OSS来拍摄某处高架桥的日转夜延时视频。拍摄延时需要使用三脚架来固定机身,
和E 10-18mm f/4 OSS来拍摄某处高架桥的日转夜延时视频。拍摄延时需要使用三脚架来固定机身, 支持外部充电宝供电,可以长时间拍摄不再束缚于电池限制。日转夜要求环境光线变化不能太剧烈,需要使用光圈优先模式来适应环境光线的变化。
支持外部充电宝供电,可以长时间拍摄不再束缚于电池限制。日转夜要求环境光线变化不能太剧烈,需要使用光圈优先模式来适应环境光线的变化。
 和E 10-18mm f/4 OSS来拍摄某处高架桥的日转夜延时视频。拍摄延时需要使用三脚架来固定机身,
和E 10-18mm f/4 OSS来拍摄某处高架桥的日转夜延时视频。拍摄延时需要使用三脚架来固定机身, 支持外部充电宝供电,可以长时间拍摄不再束缚于电池限制。日转夜要求环境光线变化不能太剧烈,需要使用光圈优先模式来适应环境光线的变化。
支持外部充电宝供电,可以长时间拍摄不再束缚于电池限制。日转夜要求环境光线变化不能太剧烈,需要使用光圈优先模式来适应环境光线的变化。拍摄准备

为了让日转夜过渡顺滑,我们将相机参数设置为:
▪照片格式设置为RAW格式获得最大宽容度和画质
▪中央重点测光,AV模式,光圈F8,ISO 100, 快门
则会根据环境光线变化而变化
▪自动白平衡
▪防抖关闭
▪手动对焦
箭头
设置后如图所示:

完成好构图、对焦、测光后我们进入菜单来设置间隔拍摄功能:
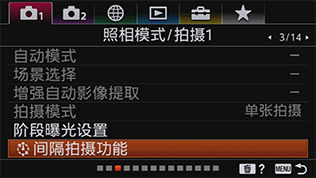
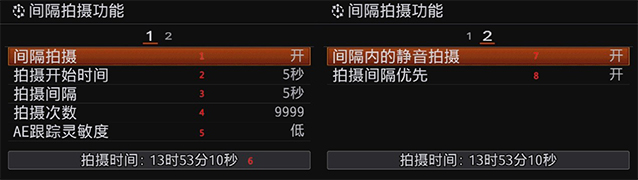
▪间隔拍摄:是否开启间隔拍摄功能,设置为开
▪拍摄开始时间:按下快门后间隔多少时间启动隔间拍摄(1秒-99分59秒),一般设置5秒
▪拍摄间隔:两张照片的间隔时间(1-60秒),一般设置5秒(日落、日出、车流、云朵)
▪拍摄次数:一共拍摄多少张照片(最多到9999张),如发朋友圈10秒视频设置250张即可。
▪AE跟踪灵敏度:根据光线变化而调整快门速度的灵敏度,设置灵敏度低曝光会更加平滑。
▪拍摄时间:完成间隔拍摄所需要的时间,由拍摄次数*拍摄张数决定
▪间隔内的静音拍摄:开启静音拍摄,减少机械快门损耗和震动。
▪拍摄间隔优先:如果设置拍摄间隔为5秒,若现场曝光时间需要8秒,则将以拍摄间隔5秒为曝光时间,不建议开启

开启间隔拍摄功能后,半按快门回到实时取景界面,会发现屏幕多了红框处的数字,5秒代表每张照片间隔5秒,0/9999代表当前拍摄数量/总共拍摄数量(我喜欢拍到自己按快门停止故设置最大值)。
按下快门开始倒计时,延时开始

每拍摄一张照片后的间隔时间内都
会显示:间隔拍摄… 即刻开始拍摄
会显示:间隔拍摄… 即刻开始拍摄

按下快门即可结束本次延时拍摄,
重新按下快门将开始新的延时拍摄。
重新按下快门将开始新的延时拍摄。

后期流程
完成好拍摄后,我们进入后期流程,需要用到索尼官方的Imaging Edge和PlayMemories Home软件(软件下载链接在文章末尾)。
Imaging Edge包含以下三个应用程序:
Remote
通过实时取景进行精确的
远程控制,支持高速图像传输。
远程控制,支持高速图像传输。
Viewer
可用于查看拍摄图像,编辑拍摄期间
给出的评价信息,以及应用通过“Edit”
应用程序进行的批量编辑。
给出的评价信息,以及应用通过“Edit”
应用程序进行的批量编辑。
Edit
是处理RAW应用程序
结合相机可执行高质量图像调整。
结合相机可执行高质量图像调整。
▪STEP1我们先在桌面上打开已经安装好的Viewer。

▪STEP2在左侧栏的文件树中找到我们拍摄的延时序列所在的文件夹,所有图像都会显示在预览窗口里。
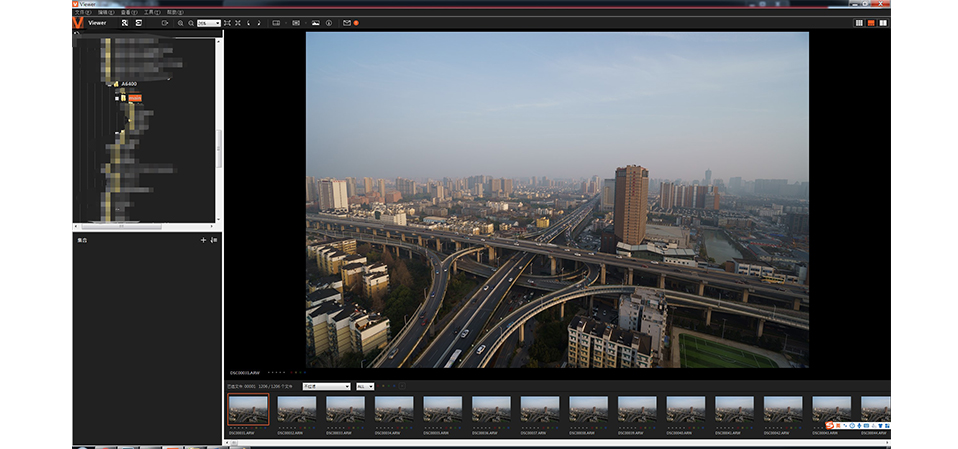
▪STEP3我们首先对图像进行简单的处理,右键点击第一张图像选择在编辑模式中打开。
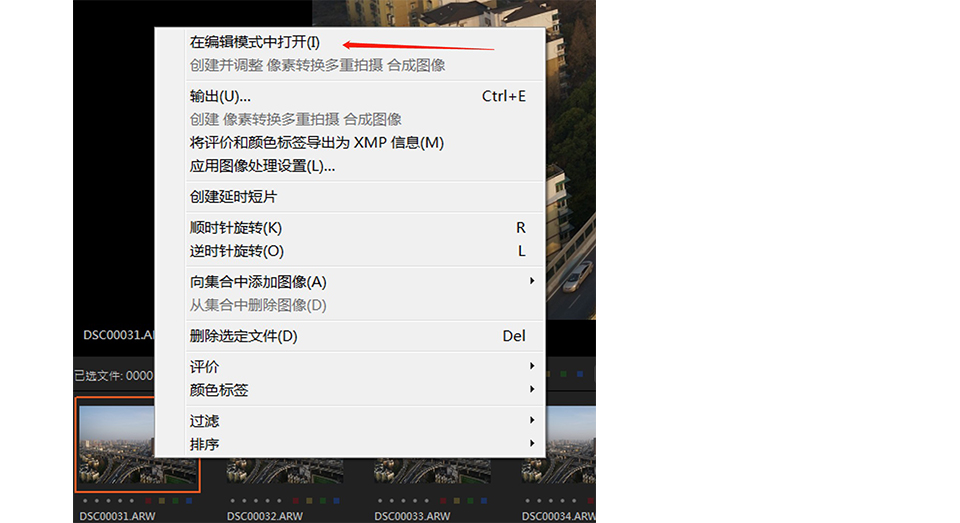
Edit软件自动会被打开,我们在右边的调整栏可以对照片的曝光、色彩、构图可以进行各种细致的调整。
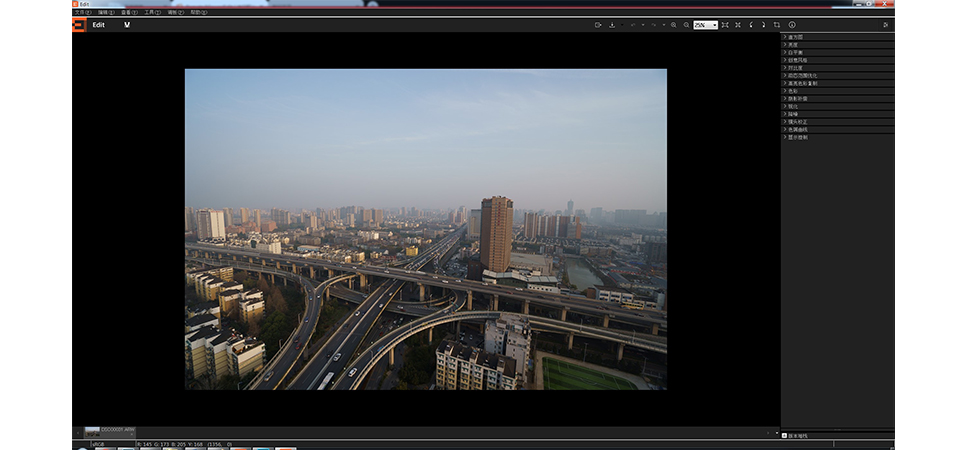
▪STEP4完成好调整后,我们在菜单栏编辑-图像处理设置-保存中保存好调整后的预设文件DSC00031.XML。
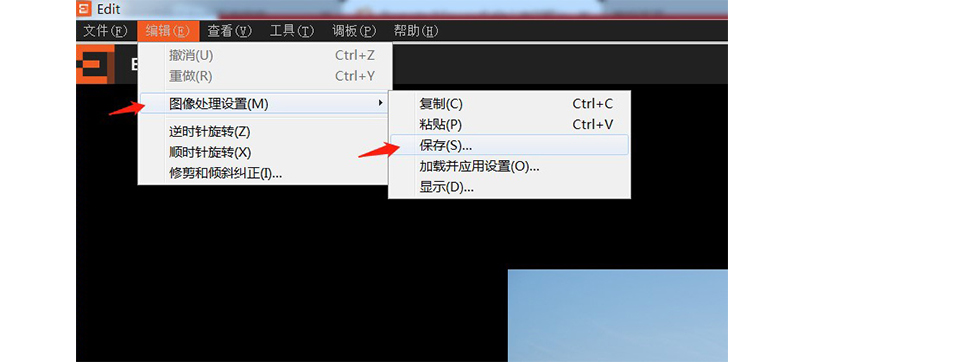
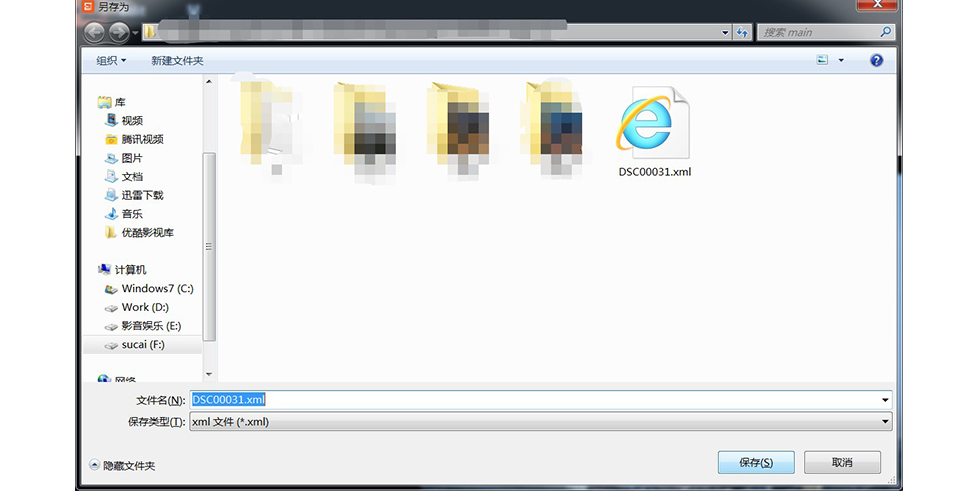
▪STEP5回到软件VIEW中,CTRL+A全选所有图像,在菜单栏的工具选中创建延时短片。
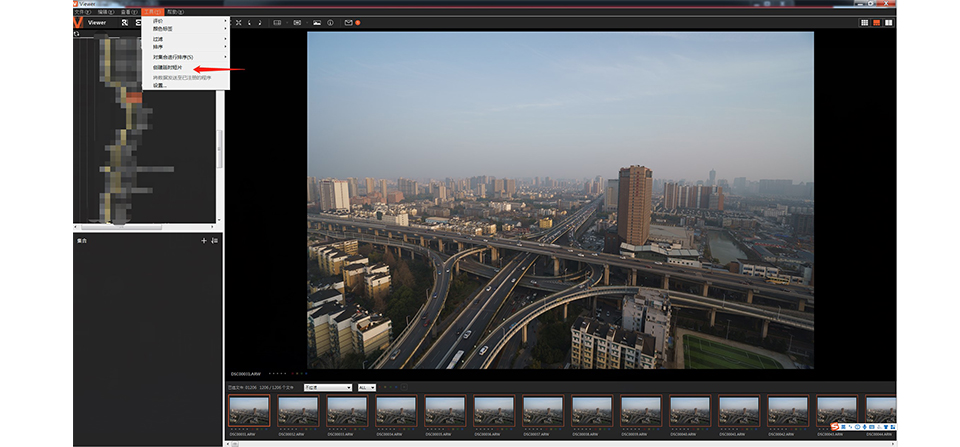
▪STEP6在输出方法选择点选-对每个RAW文件应用选定图像处理设置后点击浏览选择刚才所保存的xml调色预设文件DSC00031.XML,并设置好输出的
文件夹,其他不需要改变。
文件夹,其他不需要改变。
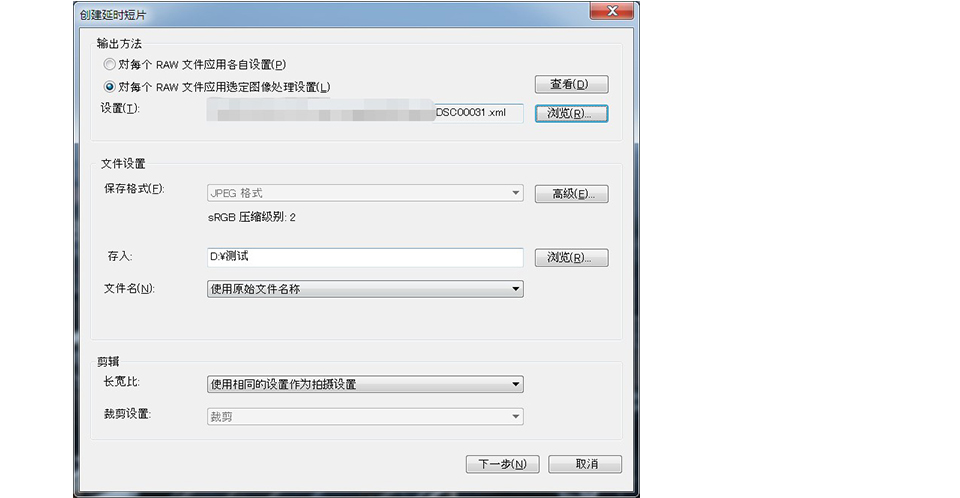
▪STEP7耐心等待RAW转换成JPG,所有RAW文件都会自动套用对DSC00031文件的调整方案,非常方法。
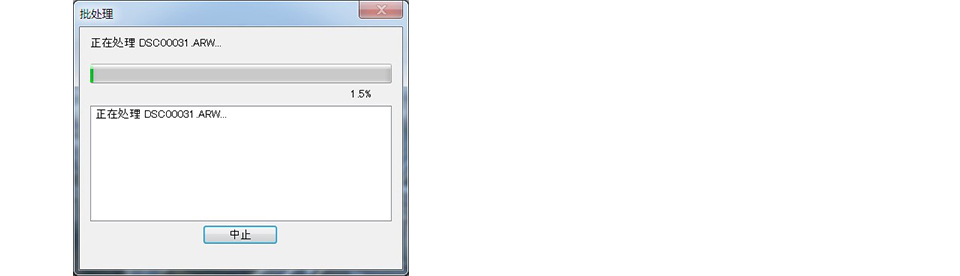
▪STEP8处理完后软件自动跳转到PlayMemories Home

最后我们来看看PlayMemories Home的界面:
▪视频速度和音乐设置面板:处理完后软件自动跳转到PlayMemories Home
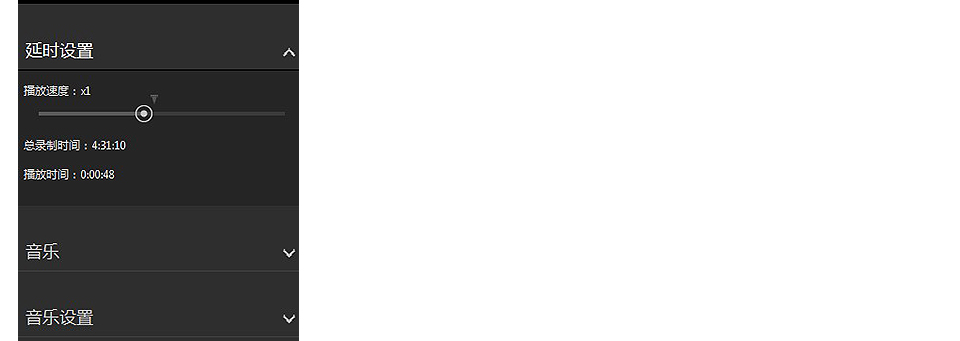
我们可以加入音乐来丰富视频的表现力,可以选择渐强渐弱来控制音乐头尾起伏
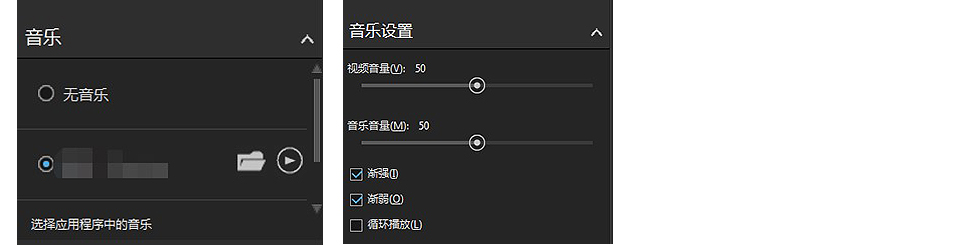
▪播放控制面板:加入音乐后我们可以预览加入音乐后的视频效果
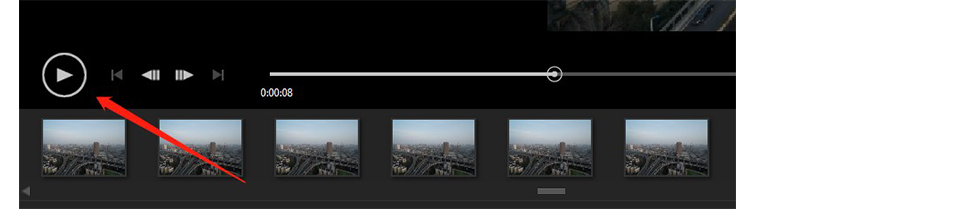
▪裁剪面板:我们可以通过剪辑视频的片段以达到想要的效果,拖动标尺即可剪辑

也可以输入具体的时间点达到精准的剪辑,IN表示视频的开头,OUT表示视频的结尾

▪题注:我们可以在这里添加所需要的文字,可以更改字体样式、字体的画面位置、字体的颜色和大小。
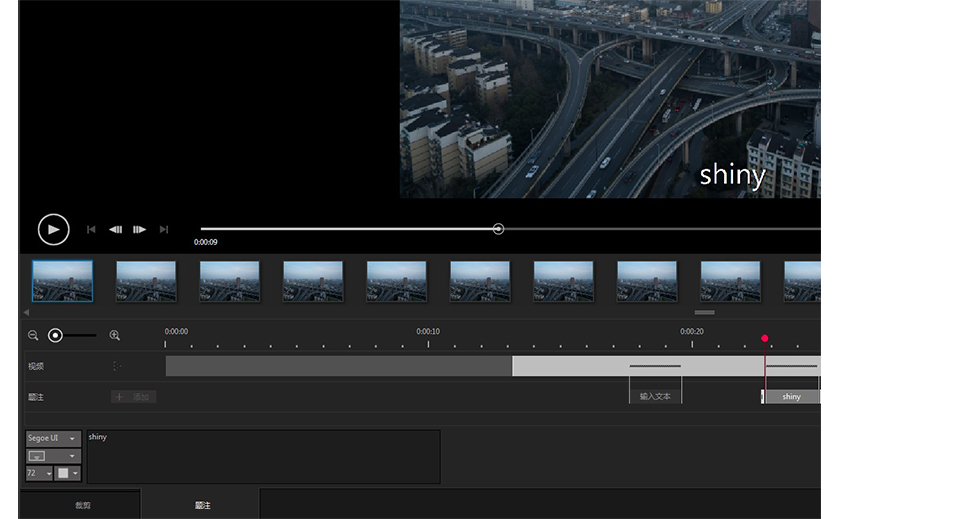
点击界面右下角的保存项目后并点击下一步,再根据需要选择合适的格式并点击保存。